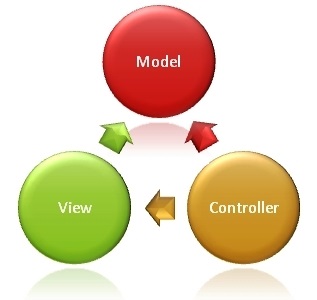AppML с использованием базы данных Amazon
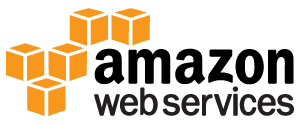
Amazon RDS - облачный сервис баз данных.
Легко настроить и управлять.
Это можно попробовать БЕСПЛАТНО!
Что такое Amazon Relational Database Service (RDS)
Amazon Relational Database Service (RDS) - это облачная служба баз данных.
Зачем использовать Amazon RDS?
Amazon RDS решает многие проблемы, связанные с запуском базы данных.
Amazon RDS позволяет масштабировать производительность и объем хранилища по мере необходимости.
Amazon RDS управляет автоматическим резервным копированием, установкой исправлений и восстановлением.
Он поддерживает популярные продукты баз данных, такие как:
- MySQL
- PostgreSQL
- Oracle
- Microsoft SQL Server
- и новый MySQL-совместимый движок Amazon Aurora DB
Начиная использовать...
Прежде чем вы сможете начать использовать RDS, вам необходимо зарегистрироваться в Amazon Web Services и настроить пользователя базы данных и группу безопасности.
Зарегистрируйтесь в Amazon Web Services
Когда вы регистрируетесь в Amazon Web Services (AWS), ваша учетная запись AWS автоматически регистрируется для всех сервисов в AWS, включая Amazon RDS.
Если вы новый клиент AWS, вы можете начать работу с Amazon RDS бесплатно.
Уровень бесплатного пользования AWS позволяет вам пробовать AWS бесплатно в течение 12 месяцев после регистрации. Для получения дополнительной информации смотрите Уровень бесплатного использования AWS.
Если вы решите продолжить использование AWS по истечении бесплатного периода (или если вам нужно больше места для хранения или производительности, чем предлагает уровень бесплатного использования), вы платите только за те ресурсы, которые используете.
Чтобы создать учетную запись AWS, перейдите на: https://aws.amazon.com/, а затем нажмите Зарегистрироваться.
Следуйте инструкциям на экране. Запишите номер своей учетной записи AWS, потому что он понадобится вам позже.
Создать экземпляр базы данных MySQL
В этом примере мы настроим бесплатный экземпляр базы данных с MySQL. (Это бесплатно, потому что предназначено для тестирования).
Создать экземпляр БД MySQL:
- Перейти в консоль Amazon RDS: https://console.aws.amazon.com/rds/
- На панели навигации кликните Instances (Экземпляры).
- Кликните Launch DB Instance (Запустить DB экземпляр)
- На странице Select Engine щелкните значок MySQL, а затем нажмите Select для механизма MySQL DB.
- На Production? странице, установите флажок рядом с "Нет, этот экземпляр предназначен для использования вне производственной среды.......", а затем кликните Next Step (следующий шаг)
- На странице Specify DB Details следуйте инструкциям (следуйте этим инструкциям для создания бесплатной тестовой базы данных)
Для этого варианта: Типичный Input Лицензия модели general-public-license DB Engine Version Выберите версию MySQL по умолчанию DB Instance Class Выберите db.t2.micro, чтобы выбрать конфигурацию, подходящую для бесплатного тестового использования Multi-AZ Deployment Выберите No Storage Type Magnetic (Стандарт) Allocated Storage 5 DB Instance Identifier Введите имя экземпляра вашей базы данных (это не имя вашей базы данных) Master Username Введите главное имя пользователя для своей базы данных Master Password Введите пароль для своего главного пользователя Confirm Password Подтвердите пароль - На странице "Настройка дополнительных параметров" следуйте инструкциям (следуйте эти инструкции для создания бесплатной тестовой базы данных)
Для этого варианта: Typical Input VPC Default VPC Subnet Group default Publicly Accessible Yes Availability Zone No Preference VPC Security Group(s) default Database Name Введите имя своей базы данных (в этом примере мы покажем вам, как создать базу данных Northwind, которую мы используем для примеров в руководстве по AppML) Database Port 3306 (если вам не нужно, чтобы он работал на определенном порту) DB Parameter Group Оставить значение по умолчанию Option Group Оставить значение по умолчанию Enable Encryption No Backup Retention Period 7 Backup Window Нет предпочтений Auto Minor Version Upgrade Yes Maintenance Window Нет предпочтений - Кликните Запустить DB экземпляр
- Кликните Просмотр ваших DB экземпляров
- Новый экземпляр БД появится в списке экземпляров БД (он будет иметь статус "создается", пока не будет готов к использованию)
- Когда статус изменится на "доступен", вы можете подключиться к базе данных
- Кликните значок сведений, чтобы просмотреть сведения и скопировать URL-адрес из "Конечной точки", включая порт.
URL-адрес конечной точки должен выглядеть примерно так:
databasename.aaabbbcccddd.region.rds.amazonaws.com:3306
Настройка подключения к базе данных в AppML
Чтобы настроить подключение к базе данных, отредактируйте файл appml_config:
PHP пример: appml_config.php
<?php echo("Access Forbidden");exit();?>
{
"dateformat" :
"yyyy-mm-dd",
"databases" : [{
"connection" : "mydatabase",
"host" : "yourDatabaseURL",
"dbname" : "yourDatabaseName",
"username" : "yourUserName",
"password" : "yourPassword"
}]
}
Отредактируйте следующее:
- mydatabase - изменить на то, что вы хотите, чтобы соединение с базой данных вызывалось в вашем приложении
- yourDatabaseURL - изменить URL-адрес конечной точки с предыдущего шага
- yourDatabaseName - изменить имя, указанное вами для своей базы данных в Amazon RDS
- yourUserName - изменить имя пользователя, указанное вами для своей базы данных в Amazon RDS
- yourPassword - изменить пароль, который вы указали для своей базы данных в Amazon RDS
AppML теперь должен быть настроен для подключения к вашей базе данных Amazon RDS.
Теперь вы можете заполнить свою базу данных данными:
- Если у вас есть доступ к серверу PHP, это описано в разделе AppML PHP
- Если у вас есть доступ к серверу ASP.NET, это описано в разделе AppML .NET
Необязательно: создайте пользователя IAM для повышения безопасности
Amazon RDS, требует, чтобы вы указали имя пользователя и пароль при доступе к нему.
Вы можете получить доступ к учетной записи со своим именем пользователя Amazon, но в целях безопасности мы рекомендуем вам создать пользователя Identity and Access Management (IAM) для своей базы данных.
Сначала создайте группу администраторов:
- Войдите в Консоль управления AWS и откройте консоль IAM по адресу https://console.aws.amazon.com/iam/
- В меню кликните Группы, затем кликните Создать новую группу
- В поле "Имя группы" введите "Администраторы" и нажмите "Далее"
- В списке политик установите флажок рядом с политикой AdministratorAccess.
- Кликните Следующий шаг, затем кликните Создать групу
Затем создайте пользователя IAM и добавьте его в группу администраторов:
- В меню кликните "Пользователи", затем кликните "Создать нового пользователя"
- В поле 1 введите имя пользователя
- Снимите флажок "Создать ключ доступа для каждого пользователя" и нажмите "Создать"
- В списке пользователей кликните имя (а не флажок) только что созданного пользователя
- В разделе "Группы" нажмите "Добавить пользователя в группы"
- Установите флажок рядом с группой "Администраторы", затем нажмите "Добавить в группы"
- Прокрутите вниз до раздела "Учетные данные безопасности" и нажмите "Управление паролем"
- Выберите "Назначить собственный пароль", затем введите пароль в поля "Пароль" и "Подтверждение пароля", нажмите "Применить"
Чтобы войти в систему как новый пользователь IAM, выйдите из консоли AWS и используйте следующий URL-адрес:
Залогиниться с IAM
https://your_aws_account_id.signin.aws.amazon.com/console/
Замените your_aws_account_id номером своей учетной записи AWS без дефисов (если номер вашей учетной записи 1234-5678-9012, идентификатор вашей учетной записи AWS - 123456789012)